

Procedures in this article require specific permissions. What you need to know before you begin?Įstimated time to complete: 15-30 minutes. If you have deleted emails by mistake or someone else have deleted it which you don’t want to happen then you can easily recover permanently deleted emails from Outlook.In addition to using this procedure to search for and recover deleted items (which are moved to the Recoverable Items\Purges folder if either single item recovery or litigation hold is enabled), you can also use this procedure to search for items residing in other folders in the mailbox and to delete items from the source mailbox (also known as search and destroy).
#HOW TO RECOVER PERMANENTLY DELETED EMAILS IN OUTLOOK 2018 SOFTWARE#
Hence, we do not require any additional software for email deletion in Outlook.
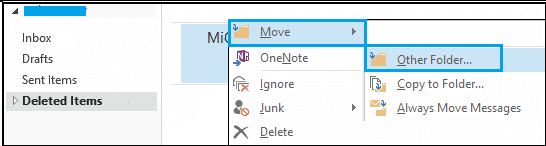
In this dialog box click on Advanced tab.After that click on Criteria button, this will open a Search Folder Criteria dialog box.Click on Browse and select folder from which you want to delete the mail & click on OK button to continue. In this window, mention the Name for new search folder.Now select Choose option, which will open Custom Search Folder window.Now a New Search Folder window will appear, select Create a custom Search Folder option.In the menu tool strip of Outlook, Click on Folder > New Search Folder.To perform deletion using this feature, follow the following procedure: Solution 2: Delete Emails Before/After date by New Search FolderĪnother workaround is by utilizing a New Search Folder feature of MS Outlook. For example:If you want to delete mails before 26 April 2016, select mails that have 26 April 2016 as their Received Date and press Ctrl + Shift + End & press Delete key.If you want to delete mails after 1 April 2016 hence, select mail that have 1 April 2016 as their Received Date press Ctrl + Shift + Home & press Delete key. Select all the emails from or before/after a particular date.Now sort all mails on basis of received data in ascending or descending order by clicking on Received column.Click on scroll down button of Reading Pane and from the drop-down menu, select Off option.Now in the menu bar of Outlook, Click on View tab and then go to Reading Pane option.Select the mail folder (Inbox, Outbox, Sent Items, etc.) or subfolders in which you want to perform deletion.For doing such deletion, perform following steps: One technique is sorting email messages on basis of received date and selecting emails received before/after a particular date to delete them. Solution 1: Delete Emails Before/After Date by Sorting There are two workarounds for deleting emails before/after a particular date using Outlook inbuilt tools/function. Therefore, they require a workaround that deletes all emails before/after particular data from their account.

Published: T06:39:44+00:00| Tips | 3 Minutes Reading Problemĭeleting Outlook emails one by one, tends to be a tedious task, which results in investment of extra time and efforts.


 0 kommentar(er)
0 kommentar(er)
